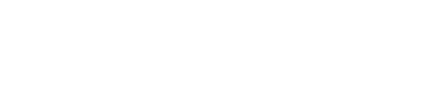If you have a question not addressed on this page, please let us know by filling out a Feedback Form.
Projecting Images in the Classroom
SoA teaching spaces are equipped in different ways. All equipment requests can be made using the Equipment Request Form (Net ID required).
If you are in 106 or 107, there is a ceiling-mounted projector and a PC on a cart. The AV cabinet contains the control panels necessary for operating the projector. It also contains a DVD player. One can use either the PC on a cart or a laptop, but according to the projector these are two different sources controlled by different control panels. See the pdf documents below for instructions.
104 has a projector and PC-on-cart. There is also a long VGA cable for connecting a laptop.
If you are in Betts Auditorium, you will need a computer. The display connection is VGA, which means that Mac users must have a display adaptor (to VGA). See Apple's Display Adaptor Table for more info.
If you are in gallery/studio spaces, or in 118, you can use one of the portable LCD screens or borrow a projector/laptop.
How do I reserve one of the LCD screens for my class or studio/thesis review?
The portable LCD screens in the galleries and in 118 are available for student/faculty use. They can be used with the included Mac Mini (which runs Mac OS X as well as Windows 7) or with a user-provided laptop (VGA connection).
LCDs are stored locked and without keyboards. Submit an Equipment Request Form (net ID required) to reserve an LCD screen and obtain a brief how-to guide.
How do I borrow a projector, camera, video camera, laser pointer, laptop, or Mac display adaptor?
Fill out the Equipment Request Form (Net ID required). To maintain borrowing privileges, be sure to return borrowed items on time and in good working order.
For laptops, see "I need a laptop."
What recordings do you have and how can I access them?
The SoA has been recording lectures, conferences, and reviews for some time. This means that the collection is fairly large, and that these recordings are stored on many different media. The VRC is currently transferring older recordings to digital formats, but that is a long term process. Best way to find out what we have is to fill out a Recording Request Form or stop by the VRC.
Cassette tapes and video tapes are non circulating. I am happy to make a digital copy for any faculty member or student, and for members of the public using it for academic use only. Takes about a week depending on how many.
Recent lectures are available on iTunes and Princeton's Webmedia page.
I am looking for images... what do you have?
The answer to this question depends a great deal upon what you are looking for. The School's image collections are in three places, each requiring different access.
VRC slide cabinets hold 35mm slides. These are teaching images and student work. Many thousands of these have been scanned. We are happy to scan slides on request, or to find new ones. Best way to see what we have is to stop by and take a look, or email the VR Curator.
VRC servers hold all scanned images and born-digital images. Best way to find out what we have is to email the VR Curator.
ARTstor and Almagest are online digital libraries that hold SoA collections. Almagest has several thousand VRC images. ARTstor has collections licensed by the VRC and collections licensed jointly between the SoA and the Department of Art and Archaeology. Best way to explore these collections is to visit ARTstor and Almagest. Begin on the SOA-VRC images page.
If you know that the images you're looking for are not available on ARTstor or Almagest, please fill out the Image Request Form.
How do I use ARTstor?

Here's how to begin using ARTstor:
1. To get started in ARTstor you will need to be working from one of Princeton's authenticated IP addresses. This means you have to be on campus to get started.
2. Go to www.artstor.org and click "Go" in the upper right corner.
3. Once inside the Digital LIbrary you will see the options to Search and Browse. In the upper right corner you will see the option to register - click that and enter an email address and password. Once you have registered you can access ARTstor with that login and password from any IP range for up to 120 days - after that point you just need to log in from your institution again, to let ARTstor know that you are still affiliated.
4. Following your keyword search, or if you are browsing in an ARTstor collection (there are several good Architecture Collections), double-click on one or more of the thumbnails to magnify.
5. Click the disk icon to save the image to your desktop, or the plus icon to magnify the image. If you save the magnified image, you'll save a detail. (Downloaded images are sized 1024 pixels on the long side, just big enough for PowerPoint)
6. When you save images, you also receive a data file that includes all the metadata ARTstor has about the image, including its creator, title, date, site, subject, collection and source.
7. Like any jpeg, downloaded ARTstor images can be inserted into PowerPoint or Keynote.
For more information, see ARTstor's instructional videos.
ARTstor also offers help documentation.
There is a lot more you can do with ARTstor. For example, you can save groups of images into folders. You can upload your own images to share with students. You can use ARTstor's presentation tool, OIV (Offline Image Viewer) to download larger images (up to 3200 pixels on the long side), and present them in class. Faculty who would like to take advantage of these features need to be assigned Instructor Privileges. I am happy to help faculty with this.
I heard that there is a photo studio. Can I use it to photograph my model?
The photo studio is available during VRC opening hours. When you submit your Equipment Request Form (Net ID required), specify when you need to use the Photo Studio and whether you will need a camera. The door remains locked, so you will need to stop by the VRC and borrow the key. Please note that when you borrow the key you assume responsibility for equipment that resides in the Photo Studio. The Photo Studio contains a table/backdrop, tripod, two standing light fixtures, and a power strip.
I need a laptop. Can I borrow one?
The SoA owns a few laptops intended for classroom use by faculty and students. At the moment, there are two laptops available. Because there are only two, these laptops can be borrowed for specific uses (class presentation or lecture), and they must be returned as soon as possible. Fill out the Equipment Request Form (Net ID required).
Note that files remaining on computers will be deleted during periodic re-imaging.
My PhD dissertation involves the history of the Architecture School...faculty, students, courses, exhibitions... what do you have in the Archive?
The SoA does not currently have an online Archives database for researchers to query. However, the VR Curator is both developing catalogs and engaged in the long term process of digitizing the Architecture School's Student Work archives. Email the Curator for more information about archived student work, faculty work and administrative records. Note that access to SoA Archives require permission from the Dean of the School of Architecture.
I need to edit audio/video...can you help?
The VRC records and edits a significant amount of audio and video, and we are happy to help you get started. However, for advanced help, and for access to an awesome multimedia lab equipped with the computers and software needed to do this kind of editing, visit the New Media Center.
What is Webspace?
Webspace is a collaborative tool offered by OIT for Princeton faculty, students, and staff. It provides 5 GB of online storage, and the ability to set permissions at the folder/file level. You can email files or share folders of files with people off campus as well, and they don't need to have a Princeton ID.
The VRC offers a brief primer on getting started and sharing files with Webspace. For more information about Webspace, go to the OIT Webspace site. For more information about Princeton's collaborative tools, visit the OIT Collaboration Tools site.
I need to scan slides, photos, or images from a publication... Can you help me?
The VRC offers a public workstation running Viewscan and Adobe CS with Nikon Super Coolscan 5000 film scanner (slides, filmstrips, negatives), Epson GT-15000 flatbed scanner, and a CD/DVD burner for research and course-related image scanning and editing. The VR Curator is happy to help you get started.
Video for a Class: Transferring, Digitizing, Reserves
If you are showing video in your course, and need to make video clips available on Blackboard, visit the Humanities Resource Center (HRC). The HRC keeps the University's video collection. To search for video, or to reserve video recordings, visit the HRC's video page.
I will be giving a class/lecture/conference presentation in Betts Auditorium. What kind of AV setup is available in that space?
Betts Auditorium has a digital projector, laser pointer, support for sound, plus 2 x 35mm slide projectors, a dvd player, and a vcr.
You can request one of our computers or bring your own (visiting speakers please send an email). Our computers have Microsoft Office, Adobe Acrobat, Quicktime and VLC player installed. If you have a Mac, please bring the display adaptor that pairs your machine to a VGA connection (see this table for reference).
It's worth noting that the projected image is quite large and square (1024x768 pixel image that is roughly 10' wide x 7' tall), so text reads best when placed at the middle or top of the screen. Also, if you are embedding videos in your PPT file, please use AVI movie files and keep those in a folder along with your PPT file. Finally, if using your own computer, please configure it so that it does not go to sleep.
Recording lectures and conferences
We've been recording lectures and conferences here since the 1970s. Lately, we have begun streaming our videos on Princeton's website (link 1 below). Those same videos are linked-to on Princeton's iTunes U page (link 2 below).
Can I look at studio/thesis projects?
The Student Work Archive is available for viewing in the Visual Resources Collection by request. In most cases, this is easy and a viewing station can be organized quickly. Manuscripts are handled differently. To view Archive materials, fill out the Archive Image Request Form.
Student Work Archive materials may not be copied under any circumstances.
How do I work with Metadata?
Adding metadata to your photos and pdf files has several benefits, especially if you embed that data into the file itself. Embedded metadata travels with files, and is searchable by popular search engines as well as Google Desktop and Apple's Spotlight. It makes it easy to find your files!
For instructions and more information about metadata, take a look at this Wiki: Metadata Deluxe: Basic Artwork Metadata Guidelines. Also, this informative blog post by Jeff Klee, Architectural Historian at Colonial Williamsburg.
If you want to talk about solutions to fit your particular files, email the VR Curator to arrange a time to meet.